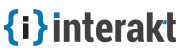Leads
Interakt’s integrated App for Leads helps you capture leads from your website by embedding a simple form, converting visitor chats or importing from external sources. Any contacts from these forms are automatically converted into leads and they can be tracked by your agents via Interakt.
Contents
Who are Leads?
Leads are contacts that show eminent interest in your product based on their characteristics and behavior and thus having higher possibility to convert. By tracking contacts’ activity and actions, you can acquire enough data to classify contacts and determine their level of interest and engagement.
Once you collect your leads, categorize or segment them based on various data values, saving a lot of time and effort.
Capturing Leads
Capture Leads by embedding a Form
- Login to your Interakt account.
- Look for Leads on the left navigation panel and click it.
- From the 6 different options to add Leads, click Our Form to capture leads using a form.
- Choose from the two different types of forms. Available types are:
- Embed a pre-built form provided by Interakt
- Use third party services
Embedding the pre-built form to capture Leads:
- To add the pre-built form provided by Interakt, click the tab Give me a form.
- Copy the code given under the tab Give me a form to use the form wherever you wish. You can customize the form by giving it a name and choose from the fields- Name, email, Phone and Message to show.
- Open your code or template’s footer and look for the body tag. Paste the given code just before the tag </body> and save the changes.
Done! Now you can visit your home page to see how it works. Take a look at this sample code.
See the Pen Interakt - Leads by Ashok (@asshu) on CodePen.
Using Third party services to capture Leads
Interakt allows you to automate the lead capture from third party services like Wufoo and MailChimp with the help of Zapier.

You can use our pre-made Zaps or create your own for importing your data.
Create New Zap and Select the Interakt Action.
- Enter "xxxx" (replace with yours) for App ID and "xxxx" (replace with yours) for API Key
- Select either create_lead or create_member under Action
- Activate your Zap and start collecting data
How do I capture Leads using the Notifications App
The Notifications App can be used to collect visitor email addresses. The email ids are automatically converted into leads and members can track their status under the Leads app. See Configuring Notifications to capture leads.
How to create leads from Live chat?
One of the unique features of Interakt’s Customer Engagement Platform is that chats can be converted into leads at any time with a single click.
To convert a chat into Lead
- Navigate to the chat that you want to save as Lead.
- Look for the button +Save Lead on the top right of your chat page.
- Click the button to see a popup. Verify the name, email id and hit Save Lead.
You can enable Pre-Chat form to collect information on a lead before starting a conversation. Notifications also have an option to collect leads.
Add leads manually
How do I add Leads in bulk?
Interakt allows you to seamlessly import all your leads in CSV and XLS formats.
To add leads
- Login to your Interakt account, navigate to Leads from the primary nav.
- On the top navigation bar, look for the button +Add Lead and click it.
- Choose "Import from file".
- Select the file you want to upload and hit Process.
- Cross check the data under "Map columns" and click on Import.
- You can add custom values by clicking on + Add Custom Attributes if you wish
- Review the summary.
You can verify newly added Leads under Sidenav → Leads. These can be assigned to concerned staff where they can follow up and send emails turning the opportunity to convert into sales.
Large CSV files take time to process, so they are sent to a background upload and you receive a summary email after they are added to the system.
Add Individual leads
Interakt allows you to add the individual leads manually.
To add a lead
- Login to your Interakt account, navigate to Sidenav → Leads.
- On the top navigation bar, look for the button +Add Lead and click it.
- Choose "Add Manually".
- Fill in the values you have.
- If you want to add custom values you can add them and custom parameters as well.
- After you are done, hit Save.
You can edit a lead later, so do not worry in case you have limited intel at the time of lead creation.
Lead Stages
As Lead progress from being a mere contact to customer or user, it transitions several intermediate stages. The default Lead Stage that Interakt assigns to a contact is "Lead" and you can move it to another level as you proceed further. Depending on the structure and needs of your business, you may find yourself using all of the Lead Stages or just a few of them.
Lead:
This is the default stage and might not even require lead capture through a form. It can include contacts captured via chat, notification and those who signed up for newsletter with little more than a name and email address.
We see companies use this stage for what we think of as general and broadly appealing. As each lead demonstrates a higher degree of sales readiness and qualification, they will move to further stages.
Contacted:
Leads with this status are those people who have raised their hands and identified themselves as more deeply engaged, sales-ready contacts than your usual leads, but who have not yet become fully fledged opportunities. This can be used to categorize leads who asked for demo requests, buying guides, and other sales-ready calls.
Qualified:
These leads are qualified and ready to buy. They have a timeline, they have identified or have access to budget. They are the decision maker and/or have a decision-maker actively engaged. They also likely have a “compelling event” in the company that’s driving urgency.
Take a note of the date that they believe they will make a decision and you may have further tasks to complete to convince the prospect that they should do business with you.
Demo:
Leads with "Demo" status are those people for whom you arranged a demo or who are interested to know how your product works.
Proposal:
You have already spoken to the Lead and it seems like they are keen on your product. You may have demonstrated your product, sent them a proposal and the prospect has given some buying signals such as ‘this feature looks good’ or ‘your price is competitive.
At this point, you will provide the customer with a proposal that outlines key contractual terms. When a lead has agreed to move forward with a deal, consider they are “prospect clients”. What remains is to work out the details of the contract / registration and payment.
Lost:
The contact has decided not buy your product. The important thing here is to ask them and document the reason for why they didn't become a customer and then review this with your team internally at the end of the month.
Here is an example:
- Start by adding "John Doe" as a Lead.
- Introduce yourself to John by email or phone and mark their profile as Contacted.
- John replies to you asking more details or pricing. It is a Qualified lead now.
- You offer a demo to better understand their requirements. Move them to Demo.
- Send them an offer that they can't refuse. That's your Proposal.
- Interakt moves (automatically) John to "Users" app when they signup. You mark them as Lost if they chose not to proceed further.
Another example:
- Jane Doe is looking for an "antique clock with fireplace" and tweeted on Twitter. Being an Antique dealer you reply to Jane and add her as your Lead
- She contacts for more information - Mark her profile as Contacted
- She wants to take a look at it and asked for pictures - She is Qualified now
- You get an appointment to show her the clock - Move to Demo
- Send them an offer that they can't refuse - That's your Proposal
- For some reason, they chose not to proceed further - Mark it as LostL
Customizing Lead Stages
Interakt enables you to add new stages and customize existing ones.
Creating Lead stages
Agents can add new stages and edit them at any time. To create,
- Login to your Interakt account and click the Gear icon.
- Look for Lead Settings under "Apps" (on the left) and click it.
- Click the tab Manage Lead Stages.
- Click Add New Stage on the top left.
- Give the new stage a name and click "Save".
Editing Lead Stages
- Find the stage you want and click Edit
- Modify it and click "Save"
Deleting Lead Stages
- Find the stage you want to remove and click Delete
Make sure there are no leads in the stage that you want to remove
How to arrange Lead Stages using Drag & Drop?
- Navigate to Lead Settings page and click the tab Manage Lead Stages
- Find the stage you want to move
- Hover your mouse over the "sort" icon on the left and drag and drop it to a new position
Can I customize default Lead Stages?
Yes, you can customize or delete default Lead Stages.
Who can add and customize Lead Stages?
Administrators and agents can add and customize them.
Custom Attributes
Interakt lets you import custom data using your own attributes while importing leads individually or in bulk. It can also be done programmatically using our API.
You can view columns and data related to custom attributes in the Leads table and turn them off when you don't want.
To disable or re-enable custom attributes:
- Click the tab Custom Attributes under Lead Settings
- Find the attribute that you want to disable and toggle the button on the right to "Off".
You can re-enable disabled custom attributes at anytime just by toggling them back to "On".
Lead Segmentation
Lead Segmentation allows you to send the right people most relevant content at the ideal time. You can create segments using the available user filters or create segments with new names.
Leads can be segmentized based on data captured through Interakt as well as the specific interactions recorded using other channels. These actions can be tweets targeting your company's Twitter handle, clicks on a specific CTA (a Call to Action button on your website or an advertisement), or comments on a specific article about your product -- they can all help you get even more specific with your segmentation.
For instance, if a lead visits your promotions page, they might be comparing the selling price with the actual cost nearing a purchase decision. That's great! You can now trigger Auto-Campaigns to continue that conversation and move them closer to buying.
For example, you can create a segment that includes only the leads that meet all the criteria below
- All leads from England
- Leads who use Shopify as their ecommerce platform
- Leads sent by a promotional post on Facebook
- Leads whose last interaction with us was within the past year
Now, I can send a hyper-targeted email featuring an offer about, say, 3 ways to boost your customer engagement to engage these leads and nurture them toward a purchase.
Segmenting Selected Leads
To segment,
- Login to Interakt and navigate to Leads. Select a bunch of leads whom you want to segmentize.
- Click on the icon.
- Give the segment a name and click "Save".
Segmenting Leads Using Standard Filters
To segment,
- Choose filters and write conditions. In this example, we filter all leads related to a domain "demomail" and segment them.
- Select / unselect leads
- Click on the icon.
- Give the segment a name and click "Save".
Segmenting Leads based on Lead Stages
To segmentize,
- Look for Lead Stages under "Filters" and select the one you want to filter. In this example, I've chosen "Demo" .
- Select / unselect leads
- Click on the icon.
- Give the segment a name and click "Save".
Actions
Adding a Note to Lead profiles
Agents can add notes to Lead Profiles. The same can be viewed by all agents and the prospects themselves.
To add notes,
- Hover over the button + New on the top bar and click Note from the dropdown menu.
- Add what you want and click Save Note.
Adding a Ticket on behalf of Leads
Agents can create tickets on behalf of a Lead. Take a look at this topic for directions on how to create Tickets manually.
Communicating with your Leads
Interakt allows you to email your leads and interact with them so as to understand them and to improve conversion rates.
To send an email
- Login to your Interakt account, navigate to Sidenav → Leads → click on the Lead’s email id to visit the profile
- Click the button + New on the top navigation bar.
- Click Send Email from the drop down to open the "New Email" popup.
- Choose a template, enter a subject and draft your email.
- You can preview email using the preview button on the popup header.
- Hit Send Email.
Alternatively, you can send emails to multiple leads at once.
To send to multiple leads
- Login to your Interakt account, navigate to Sidenav → Leads → select the leads you want to send the email to.
- Look for the icon
 on the top of the leads table and click it.
on the top of the leads table and click it. - Choose a template, enter a subject and draft your email.
- You can preview the email using the preview button on the popup header.
- Hit Send Email.
How do I assign Leads?
Leads can be assigned to concerned agents / departments to take them to the next level. To assign leads:
- Login to your Interakt account, navigate to Primary nav → Leads → click on the lead’s email id to visit the profile.
- In the profile page, look for the button Assign on the top navigation bar and click that.
- Select an agent from the drop down “Assign lead to”.
Alternatively, Leads can be assigned from Leads List individually or in bulk.
How to move a Lead?
Leads can be moved from one level to another with a single click.
To move a lead from "Contacted" to "Proposal",
- Login to your Interakt account, navigate to Sidenav → Leads → click on the Lead’s email id to visit the profile
- Look for the option Move on the top navigation bar and click it.
- Select "Proposal" from the drop down “Move lead to”.
How do I map a Lead?
Leads can be mapped to existing users to avoid duplicated entries. To map a Lead,
- Login to your Interakt account, navigate to Sidenav → Leads → click on the Lead’s email id to visit the profile
- Look for the option Map on the top navigation bar and click it.
- Select the registered user under Map to an existing user.
- Hit Save.
How to edit a Lead?
You can edit leads by opening up their profile.
To edit Leads:
- Login to your Interakt account, navigate to the Primary nav → Leads → click on the Lead’s email id to visit the profile.
- Click on the “Edit” icon from the top nav.
- Update the details and hit Save.
How do I delete Leads?
How do I delete Leads from the table view?
You can delete leads from the table view. To delete the leads,
- Login to your Interakt dashboard and navigate to Leads → select the leads you want to delete.
- Look for the delete icon on the top and click it.
- Hit Yes Delete to confirm.
How do I delete Leads from their profiles?
Alternatively, you can delete leads right through the profiles. To delete the leads,
- Login to your Interakt account, navigate to Sidenav → Leads → click on the Lead’s email id to visit the profile
- Look for the button on the top.
- Click it and hit Yes Delete when it asks for confirmation.
Filters
Filtering helps you view a list of leads based on criteria that match/don't match.
When you enter or choose a filter, the list on the right reloads and displays leads that directly match your requirements. You can also select multiple filters at the same time and drill down deep to find what you are looking for.
| Filters | What we get |
|---|---|
| Email id associated with Leads | |
| name | Full name of Leads |
| phone | Phone numbers associated with Lead profiles |
| created_at | Full name of Leads |
| last_seen | Users who logged in lastly |
| last_contacted | Users who contacted you recently |
| source | Source of Lead creation |
| source_url | URL of Lead creation |
| address | Lead's address |
| company | Lead’s company name |
| url | Lead's Website |
| title | Lead’s title |
| message | Short description about the lead |
| utm_source | Tracks the source that sends you visits. It tells you what site the visitor originally came from |
| utm_medium | Tracks the advertising medium. It tells you what original |
| utm_source | Tracks the source that sends you visits. It tells you what site the visitor originally came from |
| utm_medium | Tracks the advertising medium. It tells you what original medium was used to send the link |
| utm_content | Track “call to action” links |
| referrer | URL of the page that redirected users to Interakt |
Feel free to connect in case of issues at support@interakt.co
⇪ To Contents