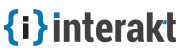FAQ
Support customers across web & mobile while you sleep with a custom branded FAQ page.
Contents
Helping customers with a solution within their reach would help you gain their hearts. In this way, customers get solutions to their problems and answers to their questions quicker.
Creating FAQ
Interakt lets you publish any number of answers to questions commonly asked by customers. No settings are required to access them internally and you can make them public with a little configuration.
Agents can add FAQ, categorize them and publicize them at anytime. To create,
- Login to your Interakt account, click FAQ from the left pane
- Look for the button + Create New FAQ on the top and click it
- Give your new question a title
- Start drafting the answer
- Specify keywords to help users find them easily
- Toggle the On/Off button to "On" to make it public.
- Click "Save" to publish
Inserting FAQ into ticket responses
Agents can insert answers or solutions from Interakt FAQ into their ticket responses. Please take a look at this article for directions on how to insert FAQ into ticket replies.
Inserting an answer from FAQ as a chat message
Agents can insert answers from Interakt FAQ as a chat message just by clicking "Insert FAQ" in the chat window. Please take a look at this article for directions on how to insert answers from FAQ.
Enabling and disabling FAQ
-
Question & answers which are not enabled for public view can be accessed internally and you need to toggle the button "on/off" to "On" in order to publicize.
You can make them private just by toggling back to "Off".
Editing FAQ
Agents and Administrators can edit Q & A and their keywords. To edit,
- Find the solution that you want to edit and click Edit at the right
- Modify as you wish and click "Save"
Deleting FAQ
Agents and Administrators can delete. To delete,
- Find the Q&A; that you want to delete and click Delete at the right
- Click "Yes" when you are prompted to confirm
Categorizing FAQ
How do I create a Category?
Question and answers can be categorized easily. To create a category,
- Click on the option "+ New" on the left panel
- Give it a name
- Click on the "Save" icon and start creating FAQ in that particular category
How do I edit a Category?
A category name can be edited just by clicking on the "pencil" icon. To edit,
- Hover on the category name that you want to edit and click on the "pencil" icon on the left panel
- Change the name as you wish and click the "save" icon
How do I delete a Category?
Please note that deleting a category will remove all the FAQs (of that particular category) as well.
A category name can be deleted by clicking on the "bin" icon. To delete,
- Hover on the category name that you want to delete and click on the "bin" icon on the left panel
- Click the button "Delete" when you are asked to confirm
Can I move a FAQ from one category to another?
Currently, it is not possible to move FAQ. However, a feature to move Q & A from one category to another is on our roadmap.
Setting up FAQ page and Self-Help
How do I enable FAQ page?
Visitors/users can access your Q&A; as soon as you give the FAQ page a name. You can use Interakt's sub-domain or setup your own domain to host the FAQ page.
What is Self-Help?
Interakt Self-Help makes your job easy by adding searchable FAQs to your widget. Click here for directions on how to enable or disable Self-Help.
Configuring Hosted Page
To configure Hosted FAQ page, go to Settings and click on "FAQ Settings" in the side panel.
- Domain Settings
- FAQ Page URL: Enter a name of your choice. For example, choose "help" to let visitors visit the hosted FAQ page on help.faq.interakt.co.
- Enable Custom Domain: Toggle the option to enable and use your own domain
- Widget Settings
- Show FAQs in Chat Widget: Enable Self-Help in your chat widget to provide answers via Interakt FAQ before customers reach out to you
- Show FAQs in Helpdesk Widget: Enable Self-Help in your helpdesk widget and reduce the number of email queries you get
- Theme Settings: Pick accent color
- Click Save to update the configuration
Configuring Custom Domain
Standard URL of your Interakt FAQ page is "yourcompany.faq.interakt.co". However, Interakt lets you use a domain of your choice that better defines your brand.
For that, you need to follow a process called Domain Mapping so that the FAQ page can be accessed on your own domain, e.g., help.yoursite.com.
How do I map a custom domain?
In order to connect a custom domain, you need to create a CNAME record or a A record via your domain control panel and set it up in Interakt. DNS settings are easy to manage, but control panel options may vary depending on your domain registrar where you purchased the domain.
Step 1 - Creating a CNAME record on your Domain Control Panel
Let's see how a CNAME record can be created in a Name.com's domain control panel.
- Log in to your Name.com account
- Navigate to “Account”. You will be redirected to the domain management panel that provides a list of your domains.
- Click on the domain name you want to use.
- Click on DNS Records under Domain Settings.
- Please choose a fresh row to create the CNAME record and fill in the necessary details. This screenshot should give an idea:
Enter Host name and address of the domain which it should point to. Don’t worry if you are confused with terminology. We will explain to make your job easier. - Type: As we said, the record should be a CNAME alias. Hence, select the type of sub domain as “cname” from the selection list.
- Host: Give a host name. To give your helpdesk an address like- “help.yoursite.com”, enter “help” under the field “Host”.
- Answer: This is the address which your domain should be pointed to. Enter your Interakt’s domain here, e.g., example.faq.interakt.co.
- TTL: It means Time To Leave. Set it as "3600".
- Verify domain details you entered. Click on "Add Record" to save it as shown in the image.
That’s it! After you finish creating the CNAME record, login to your Interakt account and configure this newly created custom domain under FAQ Settings. Once the DNS change has propagated to DNS servers, your FAQ will be available at your newly configured custom domain.
- We also allow domains pointed through A records. To create a A record, you need to choose Type (record type) as A and enter our IP address - 188.166.242.86.
- It may take up to 72 hours for DNS changes to propagate. If it takes more than 72 hours, you may need to contact your domain registrar.
- You can use tools like DNS Checker to check if your custom domain is correctly propagated.
- Domains with www prefix will not work by default. If you would like to have visitors be able to use www in addition to using your domain or subdomain directly, you'll have to create a new Web alias record (also called URL redirection) with a host of www.
Step 2 - Adding custom domain to Interakt
Once you have configured your DNS settings, follow these steps:
- Open a new tab in your browser and login to your Interakt account
- Navigate to Settings → FAQ Settings
- Look for the option Enable Custom Domain under "Domain Settings" and toggle it to enable
- Enter your domain
- Click "Save"
It will take up to 48 hours for domain changes to be propagated.
Feel free to connect in case of issues at support@interakt.co
⇪ To Contents