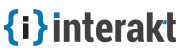Emails
Interakt’s Emails App allows you to send personalized newsletters, run marketing campaigns and send transactional emails.
Contents
Interakt's Emails App is designed to communicate with your users and help them in all the possible ways. You can interact with them by sending Welcome emails, follow up occasionally and run Email Campaigns.
Get started with Interakt Emails
The Email Server needs your company info to validate your emails. For that,
- Login to your Interakt account and navigate to Emails.
- Click on Start Using Emails
- Submit your company info - Company Name, Phone and Address.
- Click Save & Use Email.
User Emails
These are the emails sent to registered users directly or via Campaigns. You can view and manage user emails by logging in to your Interakt Account → Emails → User Emails.
Lead Emails
These are the emails sent to Leads directly or via Campaigns.
Please look at this article for directions on how to customize and update Auto Responders.
Understanding Campaigns
Campaigns help you automate and streamline the process of sending series of emails at predefined intervals to your Leads, Contacts and Registered Users.
You can use Campaigns to:
- Nurture leads
- Send personalized welcome emails to registered Customers & Leads
- Followup for feedback and to offer support individually
- Make announcements or schedule Newsletters periodically
- Automate emails to guide through product usage, provide tips and send reminders
- Greet inactive customers and let them know you are there to help
Auto Campaigns
Auto Campaigns execute based on the predefined target and conditions automatically. Once you create and start an auto campaign, it continues to send emails throughout the campaign period you specified.
How do I create a New Auto Campaign?
To create a Campaign
- Login to your Interakt account, navigate to Emails from the sidenav.
- Make sure you are on the tab Auto (under User emails) and look for the big red button + New Campaign on the top right and click it to open a page New Auto Campaign.
- The first step is to define the audience and choose whom you want to send the campaign and hit "Next Step". For example, select Active to make an announcement about your new software release to the active users.
- Choose a segment under Audience.
If you want to create a custom filter, you can choose the "custom filter" section to choose a new filter for the campaign.
- Take care of Campaign details. Give it a Name, pick a Date on which you want to end the campaign, choose a Sender who will be responsible for the campaign and enter a Subject. Specify a "Reply to address" if you want your users to send their replies to a different email id.
- Choose a Template that gives a personality to your campaign.
- Add content to your new campaign and hit Next Step.
- Review the campaign and hit Save Campaign to start using it.
Specify time to delay the campaign execution by using the option "Delay the campaign by".
How do I start a Campaign?
- You can start Campaigns by navigating to Sidenav → Emails → User Emails→ Campaigns Summary → your campaign name (Ex: New Releases)
- Look for the Create New Campaign button in your new campaign’s block and click it to start. The campaign will be executed to send emails.
Interakt provides you metrics that can be tracked to better understand the impact of a Lead or User campaign. The metrics help you understand if the emails are delivered who read them and out of them how many emails are bouncing.
Click “Send Preview” before starting the campaign to see how it looks.
How do I stop Campaigns?
To stop a campaign, open the campaign and look for the button Stop at the top and click it.
How do I edit Campaigns?
To stop a campaign, open the campaign and look for the button Stop at the top and click it.
- To edit a campaign, click Edit on the top.
- Make the changes following the configuration wizard and click Save Campaign.
Make sure you stop the campaign in order to edit it.
How do I delete Campaigns?
To delete a campaign, open the notification that you no longer want to use and look for the option Delete on the top and click it.
Manual Campaign
Manual Campaigns are useful if you want to send occasional emails or announcements manually.
How do I run a Manual Campaign?
Creating Manual Campaigns is as easy as Auto Campaigns. To create,
- click on Manual at the top of Email App
- Look for the button Create New Campaign on the left and click it to create a new campaign.
You can duplicate manual campaigns by clicking on Duplicate.
Direct Emails
These are the emails sent directly from Users/Leads App just for once or occasionally. See Understanding user emails and Communicate with your Leads.
Metrics for email campaigns
Interakt summarizes your campaigns under “Campaigns Summary” with simple stats for each campaign.
To view detailed stats, click the figures on the right to open Campaign Stats where you see analytics categorized as Success metrics, Failure metrics and Processing metrics.
Success metrics comprises of the analytics of emails “Delivered”, emails “Opened” by recipients and emails with links “Clicked”.
Failure metrics shows whether your emails are reported as “Spam, “Deferred” and “Unsubscribed”.
Processing metrics gives a brief report on emails being processed excluding unsubscribed users/leads. The other two blocks show how many emails are “Dropped” and "Bounced".
You can surf through each block checking user details to see who read your emails and who clicked your promotional links.
Failure Metrics
Emails sent from Interakt are processed instantly and we try to deliver as they are submitted. If your emails are being Dropped by our system, it means the recipient you’re sending to is not in a position to receive them.
If messages to the recipient Bounced with any reason that indicates the account is no longer active or does not exist, you should consider updating Lead/User account with the correct email address.
If the recipient Unsubscribed or marked one of your messages as Spam, your emails will not be sent.
When an email cannot immediately be delivered, but it hasn’t been completely rejected, we report it as Deferred. Sometimes called a "Soft bounce", Interakt will try for 72 hours to deliver a deferred message. This situation might occur if the recipient's mailbox is full, the server is down or swamped with messages.
Emails Menu
Use dropdown on the top left to switch from User Emails to Lead Emails or vice versa. To view the emails sent to sales contacts and run campaigns, make sure you are switched to Lead Emails.
Templates
Templates are the text & HTML designs to be used to send emails and run auto-campaigns. For example, you can welcome premium users personally with your signature or send them a promotional offer on Christmas Eve.
Create a New Email Template
Interakt offers various preloaded templates for your project which can be easily customized using our WYSIWYG editor. Alternatively, you can build from scratch using our Drag & Drop editor or replace with your own.
Customizing a theme
- Login to Interakt, navigate to Emails and click Templates
- Click "New Template" on the top right and start creating a new template.
- Start: Click “Customizing a theme” to choose a design from 48 preloaded templates and redesign to suit your needs
- Options: Choose a layout, click on the magnifier icon to preview and click "Use this template" to select
- Customize:
- Give the new template a name.
- Start customizing by editing content, adding images and drag & drop elements with in the template
- Make use of WYSIWYG editor: use "editing tools" to format or "source Code" tool on the top left and add "placeholders" if necessary.
- Review: Review and click Save.
If you want to add dynamic variables you can use the % < variable > %, for example, to enter the name of the person you just add % < name > % and Interakt will replace it with the actual name of the user/lead.
You can preview how our template will look like after creating the template, you can even see how it looks on mobile email clients.
Building from scratch
- Login to Interakt, navigate to Emails and click Templates
- Click "New Template" on the top right and start creating a new template.
- Start: Interakt lets you design a template from scratch without writing a single line of code. Choose template #3 to begin.
- Options: We offer you 8 different layouts ranging from a single column to full-fledged newsletter layout. Pick a layout of your choice.
- Customize Give the new template a name and customize the layout using Interakt's drag and drop template builder.
- Template area: This is the area you insert your text and images
- Content box: Content box helps you add and edit text
- Drag & Drop pointer: This lets you resize content boxes
- Structure lines: They act as gridlines
- Content Panel: It provides tools to help you insert text, images and other elements and configure their properties
- Structure: Add rows in order to add more content
- Body: Improvise look and feel by changing width, font and colors
- Actions: Preview and send a test mail to see how it works before you save the template
- Hide Structure: Hide all structure lines if you think they distract
- Save: Store the template and start sending emails
- Template area: This is the area you insert your text and images
- Review: Review and click Save.
If you want to add dynamic variables you can use the % < variable > %, for example, to enter the name of the person you just add % < name > % and Interakt will replace it with the actual name of the user/lead.
- The email structure is built in tables, no floats or absolute positioning is used
- All css is inlined & unnecessary attributes removed
- Images are hosted on a dedicated server elsewhereYou can preview how our template will look like after creating the template, you can even see how it looks on mobile email clients.
Uploading your own HTML template
- Login to Interakt, navigate to Emails and click Templates
- Click "New Template" on the top right and start creating a new template.
- Start: Click Uploading HTML to create a template from your own HTML file and click on Next Step.
- Options: Click "Choose File" to upload from your computer.
- Customize:
- Give the new template a name.
- You can make necessary changes by editing content
- Make use of WYSIWYG editor to customize and add "placeholders" if necessary.
- Review: Review and click Save.
If you want to add dynamic variables you can use the % < variable > %, for example, to enter the name of the person you just add % < name > % and Interakt will replace it with the actual name of the user/lead.
- The email structure is built in tables, no floats or absolute positioning is used
- All css is inlined & unnecessary attributes removed
- Images are hosted on a dedicated server elsewhereYou can preview how our template will look like after creating the template, you can even see how it looks on mobile email clients.
Editing a Template
Templates can be edited anytime by clicking Edit on the top of your Templates page.
- You are free to modify email content and update the code. Click Change Layout to start over.
- You can save the progress of your template using the Save Progress button while editing it.
Duplicating a Template
You can create new templates by duplicating existing tickets. For that, open the template you want to duplicate, look for the button Duplicate on top and click that. Give it a name and update making necessary changes.
Deleting a Template
You are free to delete any template that you don’t want. To delete a template, open the template you want to delete permanently, look for the button Delete on the top right and click that. Hit Ok, when the system asks for confirmation.
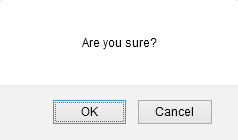
Feel free to connect in case of issues at support@interakt.co
DKIM - DomainKeys Identified Mail
DKIM is an authentication method, which uses encryption with public/ private keys, to validate whether the emails are generated from the authorised servers, recognized and configured by the administrators of the sending domains.
How DKIM Works
In DKIM process, a public key is published as a TXT record for the domain's DNS Manager(registrar of the domain or DNS Provider). Every outgoing email includes a unique credentials generated using the private key for the particular domain. The receiving email server uses this private-public key combination to validate the email source. If there is a validation failure, the recipient server may reject the email or classify it as Spam/ Forged email, based on the server behaviour.
Enabling and using DKIM for your domain, ensures that valid emails sent using Interakt, are not classified as Spam at the recipient end.
Steps to add DKIM Credentials for your Domain:
You can enable DKIM for your domain from Interakt's control panel
- Go to ‘Project Settings’ and click on ‘Email Settings’
- Enter and save your Domain and Sub-domain name
- Copy and paste the DNS records information into your hosting provider.
- Click Validate
Note: DKIM credentials are only generated for Interakt paid users
Feel free to connect in case of issues at support@interakt.co
⇪ To Contents