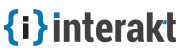Google Tag Manager Integration
Add Interakt to your app using Google Tag Manager (also known as GTM). GTM is a tool that lets you add and manage multiple code snippets to track conversions, traffic, and gather other analytical data without changing your code for everything.
Contents
GTM offers built-in tag templates for Google Adwords, Analytics, and Crazy Egg, etc. In this example, we'll learn how to integrate GTM to your website and then add Interakt using it's Custom HTML block.
Let's see how to setup Interakt using Google Tag Manager (GTM):
Step 1 - Creating GTM account and adding it to your website
To create a new account and add your first container,
If you are already using GTM, jump straight to the integration part.
- Sign into your Google account.
- Go to the Google Tag Manager page and click Create Account to set up a new GTM account.
- Give it a name and click Continue.
- Next, you need to setup a container which holds all your tags, such as Google Analytics tag, CrazyEgg or Interakt tag. Name the container, specify where you want to use the tag, e.g., Web and click Create.
- Read through the GTM Terms of Service. Click YES to accept them and continue.
- You will be prompted with a code snippet. Copy the code to your clipboard and click OK to close it.
- Open your app and paste the copied JS code before </body> or </head> tags. In this example, I'm copying it before the tag.
Step 2 - Integrating Interakt with Google Tag Manager
- In a new browser window or tab, visit Interakt.co and login into your Interakt account and copy our JavaScript code
- Go back to Google Tag Manager's dashboard, find the newly added container for your website and open it.
- Look for "New tag" under Workspace and click on "Add a new tag"
- Give it a name
- Click on the block "Tag Configuration" to open a list of available tag types
- Choose "Custom HTML" (to insert the code snippet) from the list of available tag types
- Name the tag as "Interakt" and paste the Interakt JS code copied earlier
- To trigger the tag on all your pages, choose "All pages" under the block Triggering.
- Click Save to update.
- Tags in Google tag manager will not go live until you publish the container. Look for the button Publish and click it.
If you have any queries drop us an email on support@interakt.co
⇪ To Contents